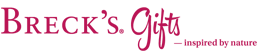- Amaryllis Lovers
-
Living
Gifts
-
- SHOP BY TYPE
- Bulb Gardens
- Garden Clubs
-
- Décor
-
- SHOP BY TYPE
- Home Décor
- Outdoor Décor
- Lighting
-
- Gifts
-
- SHOP BY OCCASION
- Easter
- Mother's Day
- Gift Exchange
- Birthday
- Thank You
-
- SHOP BY RECIPIENT
- Gardener
- Home Decorator
- Families
- Bird Lovers
- Teacher
- Business
- Nature Lovers
- Hostess
Close XTruly Unique and Nature Inspired!
-
- Food
- Sale
Images Displaying Incorrectly
Correcting Image Quality While Using AOL
Many AOL users will see web images that are fuzzy, incorrect colors or otherwise degraded in quality. This is due to AOL's integrated browser's behind-the-scenes image compression. AOL's software is set by default to compress .JPG, .GIF and .BMP images further into their own ".ART" format, resulting in a far lower quality image than the original posted image on the site. The intent of the compression is to speed up page loading, by making the images on the web page smaller in size. This would be a great idea, except 98% of all web page graphics are already compressed (by the authors who create the images, including our website), and recompressing them saves little space, while greatly decreasing image quality.
Fortunately, you can change the image quality settings. If you would like to view web pages the way they were meant to be viewed - with clear, crisp graphics and pictures, we recommend you turn off AOL's automatic image compression. This will allow you to view images undistorted in their native format. Follow the steps for your version of the AOL browser to turn off AOL image compression:
AOL 9.0 (and some versions of 8.x)
- Click "Settings" on the icon bar across the top of the window.
- Select "Internet [Web] Options" under the "I" on the next page.
- Click on the "AOL Browser" tab of the window that pops up. Under "Web Graphics" choose "Never compress graphics".
- To correct the distorted images for web pages you've previously visited, you will also need to click on the button in the lower half of the window "Clear Storage". You may also want to select "Do not store Web pages" to free up extra space on your computer.
- Click the "Apply" button at the bottom right of the window and click "OK" to close the window.
Earlier Versions of AOL (i.e. 4.x, 5.x, 6.x, 7.x, and some versions 8.x)
- Click "My AOL" on the icon bar across the top of the window.
- Select "Preferences" on the next page.
- Click on the "WWW" icon. In the Internet Properties window that comes up, select the "Web Graphics" tab and uncheck the "Use Compressed Graphics" box.
- To correct the distorted images for web pages you've previously visited, you will also need to clear your cache. In the Internet Properties window, select the "Advanced" tab.
- In the section "Temporary Internet Files", click the "Settings" button once, then click the "Empty Folder" or "Purge Cache" button once. Click "Yes" once to empty the folder and remove previously viewed files.
- Click the "Apply" button at the bottom right of the window and click "OK" to close the window.
By following the above steps you should now be able to browse the web and view high color images the way they were meant to be seen.
Have another question? Return to the Customer Service Help page or send an e-mail directly to Customer Service